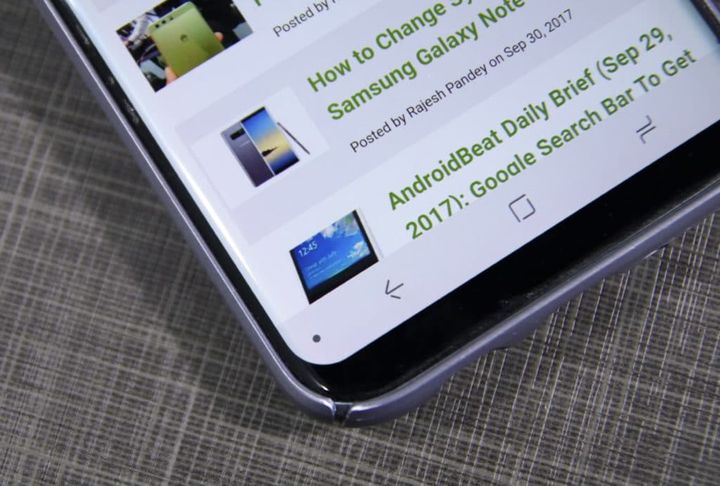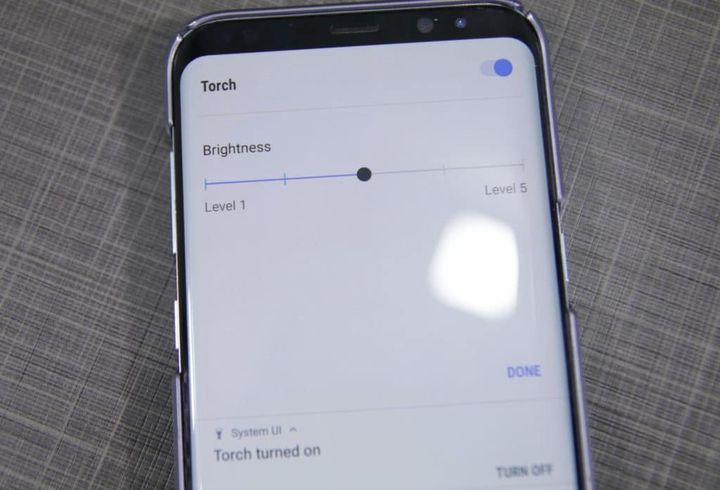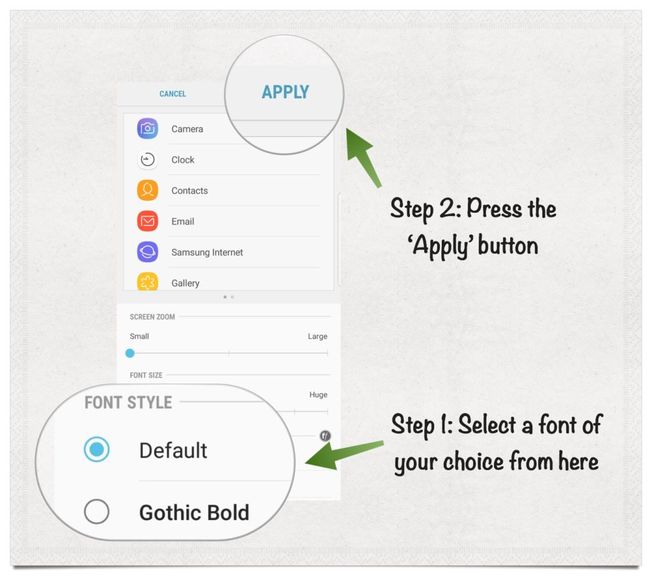Samsung Galaxy S8 и Galaxy Note 8: советы, хитрости и скрытые настройки
Samsung Galaxy S8 и Galaxy Note 8 имеют много общего не только с точки зрения их внутренних компонентов, но и с функциями программного обеспечения. Оба смартфона получили много положительных отзывов от рецензентов и реальных пользователей.
Если вы уже купили один из этих смартфонов, у нас есть целая коллекция советов и хитростей, которые вы можете использовать на главных флагманах Samsung 2017 года. Эти хитрости заставят вас посмотреть на Galaxy S8 и Galaxy Note 8 совсем по-другому. Итак, давайте начнем.
Сила нажатия кнопки «Домой»
Смартфоны Galaxy S8 и Note 8 имеют потрясающие Super AMOLED дисплеи, которые занимают практически всю переднюю панель. В связи с этим емкостным навигационным кнопкам не осталось места под экраном. Не переживайте, кнопки есть, но теперь они расположены на самом экране.
Но это еще не все: область, где отображается кнопка Домой на Galaxy S8 и Galaxy Note 8, поддерживает Force Touch, или же силу нажатия. Это означает, что вы можете сильно нажать на эту область, чтобы разбудить дисплей. Так само вы можете сильно нажать на кнопку «Домой», чтобы вернуться на главный экран с активного приложения. Учитывая тот факт, что сканер отпечатков пальцев на Galaxy S8 и Note 8 находится в не совсем удобно месте, нажатие кнопки «Домой», чтобы разбудить смартфон, является отличной альтернативой.
Если у вас не работает сила нажатия на кнопке «Домой», тогда вам нужно включить опцию «Разблокировать с помощью кнопки Домой» в разделе « Настройки» -> «Экран».
Автоматическая активация сканера радужной оболочки
По умолчанию, если вы используете сканер радужной оболочки на Galaxy S8 или Galaxy Note 8, чтобы разблокировать устройство, сначала вам нужно нажать кнопку питания или кнопку «Домой», чтобы разбудить устройство. Только после этого появится экран блокировки и сканер радужной оболочки. Довольно долгий процесс, не так ли? Сканер отпечатков пальцев работает проще!
Samsung предусмотрела этот момент, и добавила удобную функцию «Разблокировка через радужную оболочку при включении экрана». Функция находится в меню «Настройки» — «Экран блокировки и безопасность». Включив данную функцию, сканер радужной оболочки начнет сканирование, как только вы разбудите смартфон Galaxy S8 или Galaxy Note 8.
Быстро спрятать панель навигации
Если вы читаете новость на сайте или книгу, тогда вам следует знать про один удобный способ как быстро спрятать навигационную панель на Galaxy S8 и Note 8. Для этого достаточно дважды нажать маленькую точку, расположенную в левом краю панели навигации. Чтобы вернуть панель навигации, просто проведите пальцем по экрану вверх и дважды нажмите на точку.
Развернуть строку состояния
Вы можете быстро развернуть панель уведомлений на Galaxy S8 или Note 8, просто дважды коснувшись строки состояния. Эта функция работает только в том случае, если вы используете лаунчер по умолчанию, и не устанавливали другие пользовательские интерфейсы.
Быстро открыть приложение камеры
Как вы знаете, раньше можно было дважды нажать физическую кнопку «Домой», чтобы открыть приложение камеры. Но Galaxy S8 и Note 8 не имеют физической кнопки «Домой». Вместо этого вам нужно дважды нажать клавишу Питания, чтобы открыть приложение камеры. Функция отключена по умолчанию, поэтому вам следует включить ее в меню «Настройки»
Быстро переключаться между основной и фронтальной камерами
Еще одна полезная хитрость Galaxy S8 и Note 8 заключается в быстром переключении камер на передней и задней панелях. Когда у вас уже запущено приложение камеры, вы можете провести пальцем вверх или вниз по экрану, чтобы переключиться на переднюю/заднюю камеру. Еще более быстрый способ переключиться на фронтальную камеру – дважды нажать кнопку питания при запущенном приложении камеры.
Уменьшить или увеличить яркость фонарика
Если вы часто пользуетесь фонариком на своем Galaxy S8 или Note 8, вам будет полезно знать, что его яркость можно изменить. Для этого нажмите на «Фонарик» в панели быстрых настроек, и вы увидите ползунок яркости. Пользователю доступно пять различных уровней яркости.
Использовать безопасную папку
Последние смартфоны Samsung имеют защищенную папку под названием Secure Folder. В этой папке вы можете спрятать банковские или корпоративные приложения. Все приложения, расположенные в защищенной папке, запускаются в отдельной «песочнице», полностью отключенной от основной операционной системы.
Фильтр синего света
Как и любой современный Android смартфон, Samsung Galaxy S8 и Note 8 оснащены фильтром синего света. Как следует из названия, фильтр синего света автоматически фильтрует вредные голубые лучи, испускаемые дисплеем, путем настроек цветовой температуры. Если вы часто читаете на смартфоне Galaxy S8 или Note 8, рекомендуется включить фильтр синего света, особенно во время чтения в темноте.
Умный скриншот
Samsung предлагает не только сделать скриншот экрана, но также быстро вырезать картинку, нарисовать что-то, добавить фильтры, эффекты, и многое другое. Еще одна интересная функция – после создания скриншота нажмите кнопку «Обрезать», и панель навигации и панель состояния будут удалены.
Изменить системные шрифты
Samsung является одним из немногих производителей смартфонов на рынке, который позволяет изменить системные шрифты на своих устройствах. Такая небольшая функция может полностью обновить пользовательский интерфейс, дать новую жизнь смартфону.
Какие советы, хитрости и настройки для Samsung Galaxy S8 и Galaxy Note 8 вам понравились больше всего? Напишите в комментариях ниже, нам интересно узнать ваше мнение!
Интересные статьи:
- Cравнение iPhone 7 и Samsung Galaxy S8: какой смартфон лучше?
- Xiaomi Mi A1: советы, хитрости и настройки, о которых вам нужно знать
- Samsung Galaxy A3 2017 SM A320F обзор камеры: примеры фото и видео
- Сравнение Galaxy J3, J5 и J7 2017: какой выбрать смартфон?
- Сравнение Samsung Galaxy S7 Edge и S8: какой купить?
- Samsung Galaxy S8: видео обзор на русском, старт продаж в России, сравнение с iPhone 7 Plus