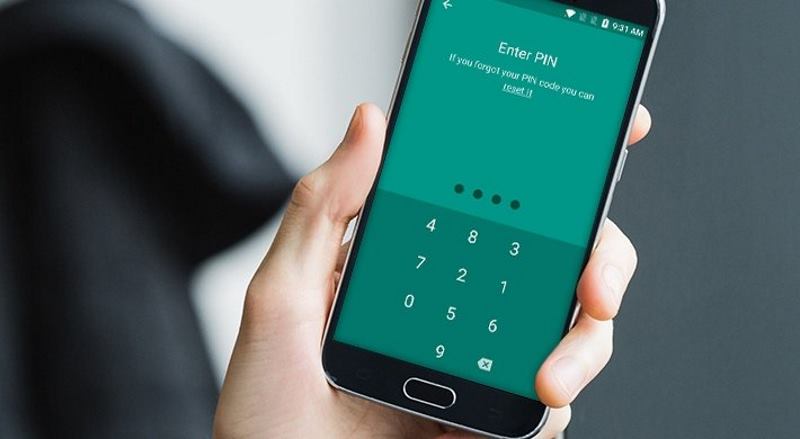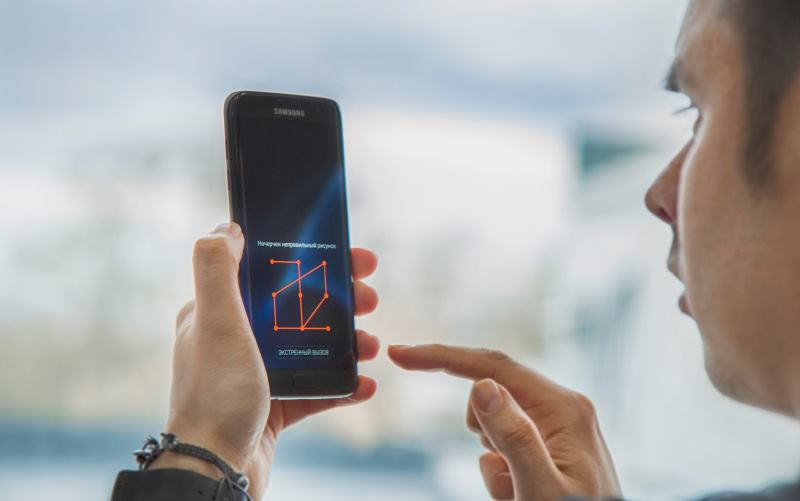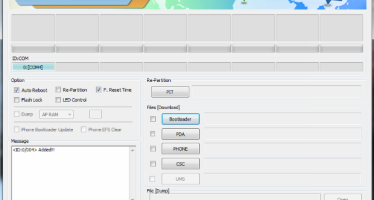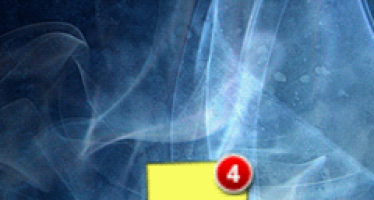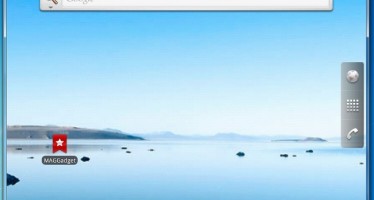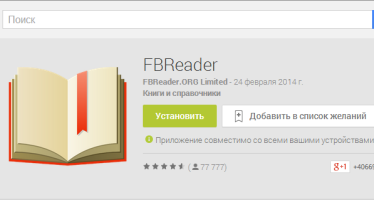Как на андроиде убрать пароль
Любая операционная система даёт возможность пользователю защитить свои данные, установив парольную защиту на вход или разблокировку экрана. ОС Android не является исключением, и настроить защиту можно целым рядом способов, числе которых парольная защита, графический ключ, считывание биометрических данных и так далее. Юно иногда бывают ситуации, когда парольная защита, и вообще необходимость в сложной разблокировке отпадает, или вы уже устали восстанавливать постоянно забываемый пароль. Что делать в этом случае, как на андроиде убрать пароль, чтобы экран при включении сразу показывал рабочий стол?
Как с андроида убрать пароль
Причины, по которым может понадобиться снятие пароля с блокировки экрана, бывают разные, однако просто здравый смыл говорит, что функция эта чисто маркетинговая.
Для чего нужен пароль
Вот сами посудите, сколько раз ваш кнопочный телефон попадал в руки злоумышленникам? А ведь никакой блокировки экрана не было, и паролей для просмотра информации не требовалось. Почему же сейчас это важно? Вы намеренно оставляете свой смартфон где попало, вы его постоянно теряете, даёте поиграться дворовым мальчишкам? Где та ситуация, когда я сам для себя на собственно устройство ставлю пароль?
Можно понять офисные компьютеры, когда у каждого своя учётная запись, и свой пароль к ней, но смартфон только ваш, и вы с ним никогда не расстаётесь, для чего создаётся ситуация, когда чтобы позвонить, нужно сканировать отпечаток пальца или вводить графический ключ? В общем, причины у каждого свои, и нужно просто отключить запрос пароля.
Как в андроиде убрать пароль ил графический ключ
Сразу отметим, что этот метод подойдёт исключительно в случае нормального использования устройства, когда пользователь в системе и помнит пароль. Если вы не знаете пароля, и не можете попасть в систему и, тем более, в настройки, то это совсем другой разговор.
- Итак, заходим в настройки смартфона или планшета, обычно это пиктограмма на рабочем столе в виде ключей и шестерёнок;
- В разделе находим пункт «Безопасность», и идём туда;
- Тапаем по строке «Блокировка экрана»;
- Перед вами буден несколько вариантов, из которых можно выбрать «Нет»;
- Либо можно выбрать вариант «Слайдер» или «Провести по экрану».
Вот и всё, вы отключили функцию запроса пароля, причём любого типа. После этой процедуры вам больше не придётся вводить графический ключ или пароль вбивать, экран будет сразу открываться главным рабочим столом. Кстати, если вы хотите без разблокировки просто узнавать сколько время, то часы можно поставить виджетом на заставку.
Выбор «Нет» является не лучшим вариантом в плане юзабельности. Если мы говорим о смартфоне, который всегда с собой. Для домашнего планшета, конечно, это будет в самый раз. Если же смартфон вы постоянно носите с собой, то при полном отключении блокировки экрана будут постоянно срабатывать случайные касания. А это и запуск приложений, случайные звонки и прочее.
Выбрав «Слайдер», экран будет защищён блокировкой, но никаких паролей требовать он не будет. Пользователь при включении экрана просто делает свайп вбок, и экран разблокируется. В этом случае никаких случайных нажатий не будет.
В зависимости от версии прошивки и типа устройства, могут различаться названия или последовательность некоторых пунктов, но сам принцип для всех Андроид-устройств один.