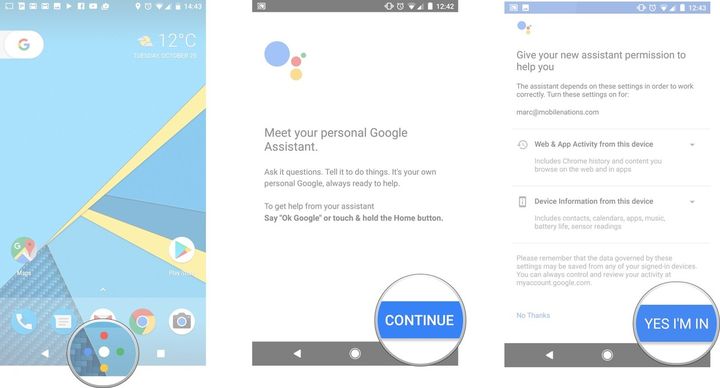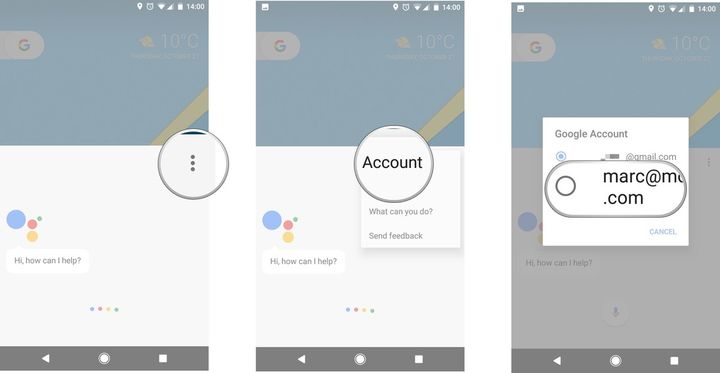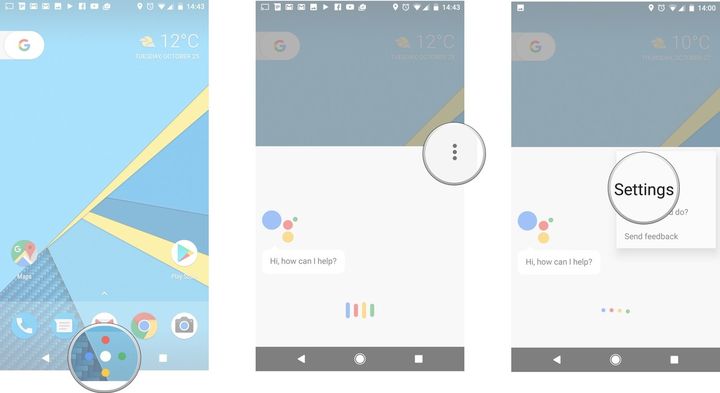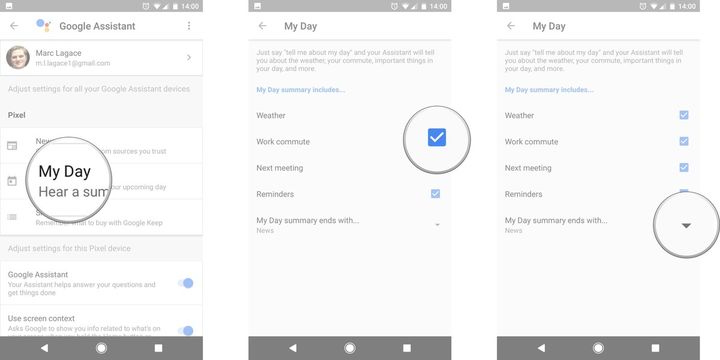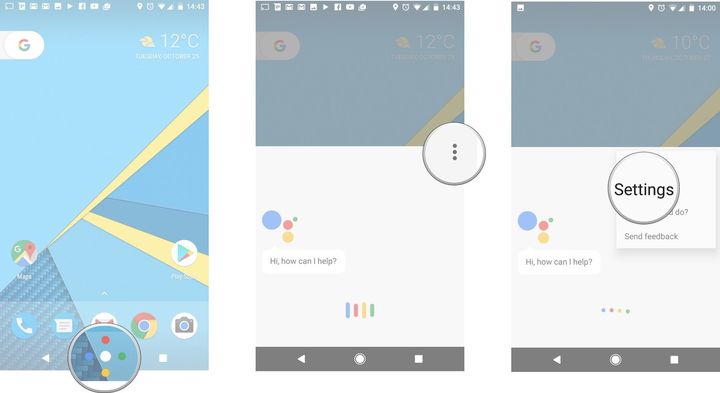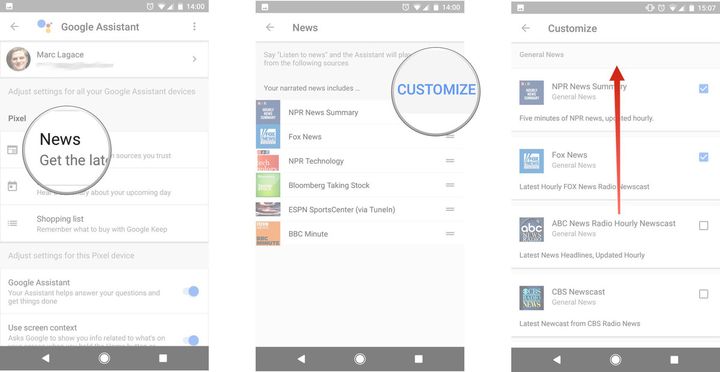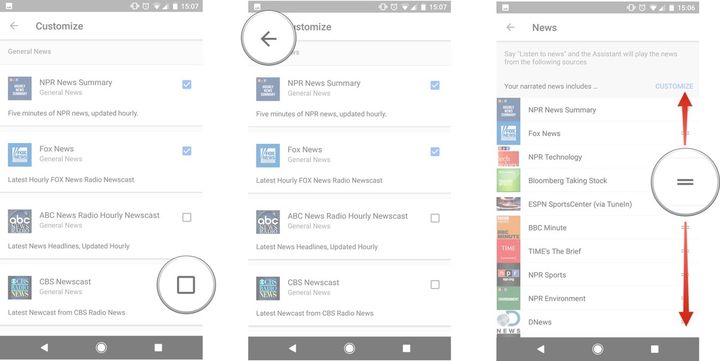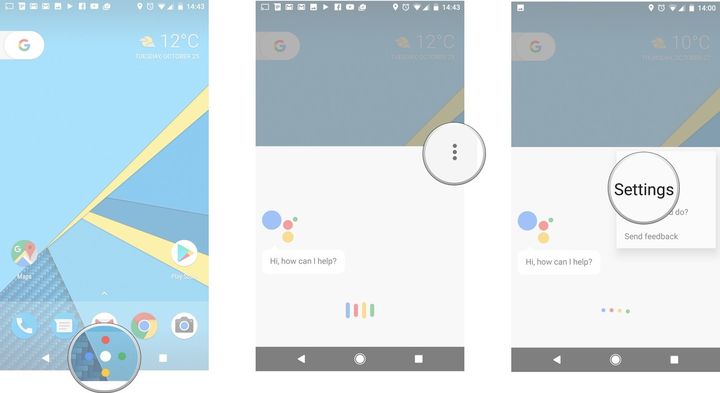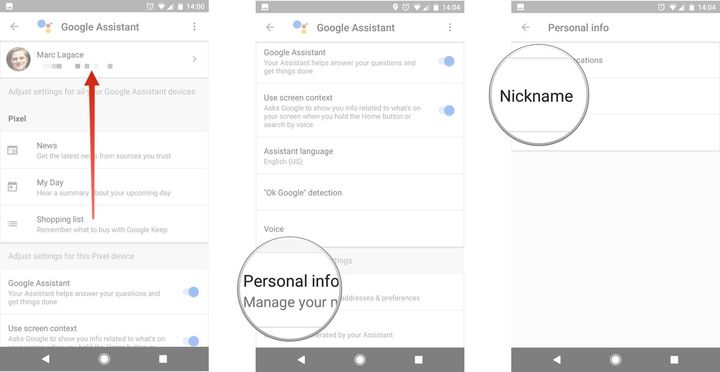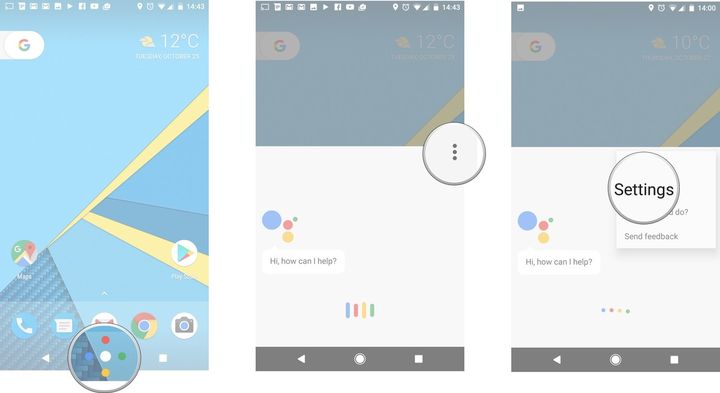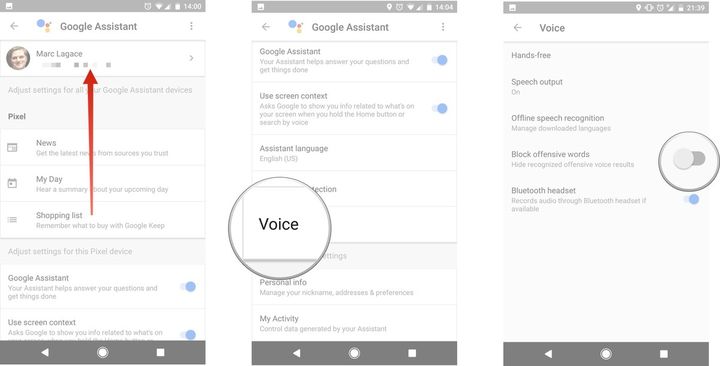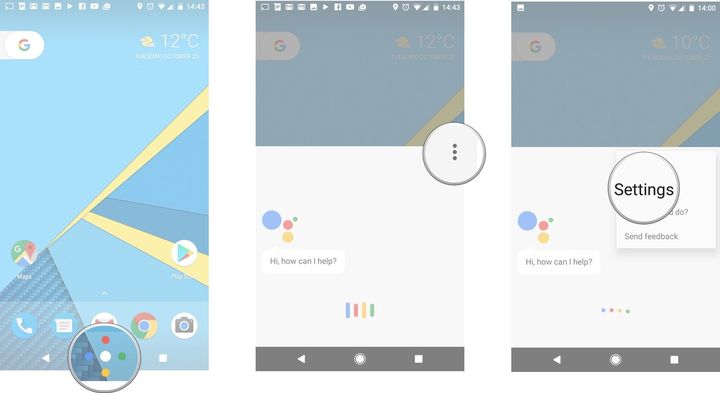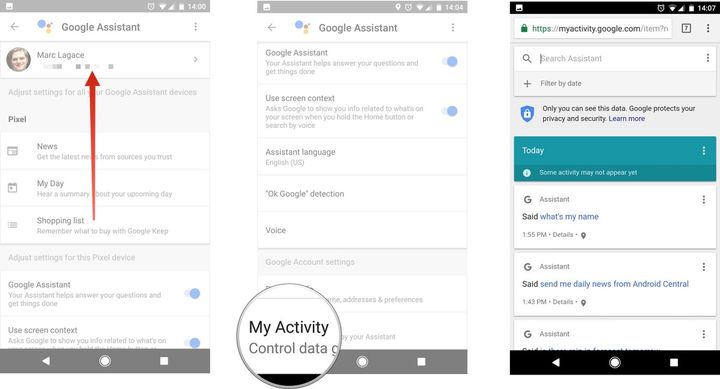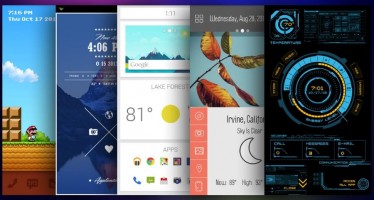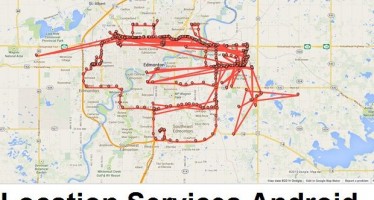Как установить и настроить Google Assistant
Компания Google представила нового помощника Google Assistant вместе с приложением Allo несколько месяцев назад. Тем не менее, оба приложения были доступны только на смартфонах Pixel. Теперь каждый пользователь смартфона с версией Android 6.0 Marshmallow или Android 7.0 Nougat может установить и использовать Google Assistant.
В этой статье мы хотим рассказать как установить и настроить Google Assistant на вашем Android устройстве.
Как установить Google Assistant
Новый помощник от Google может быть установлен на любом смартфон, который работает на Android 6.0 Marshmallow и выше. Чтобы активировать Google Assistant, вам необходимо зажать кнопку Домой, или сказать «OK Google», если у вас включено голосовое управление. Если вы вошли в свой аккаунт Google, тогда Google Assistant должен автоматически запуститься.
- Запустите Google Assistant, зажав кнопку Домой.
- Нажмите «Продолжить» на экране «Знакомьтесь: ваш личный помощник Google«.
- Нажмите «Yes, I’m in»на следующем экране , чтобы предоставить разрешения.
Вот и все! Также вам могут предложить настроить голосовую активацию. Для этого повторите «OK Google» три раза.
Как изменить аккаунт в Google Assistant
Google Assistant умеет работать с почтой Gmail, Google Photos и другими сервисами. Поэтому вам нужно убедиться, что помощник подключен к тому аккаунту, которые вы хотите использовать.
Если вы случайно включили Google Assistant не с того аккаунта, или просто хотите переключиться на другую учетную запись, сделать это достаточно просто.
- Запустите Google Assistant, зажав кнопку Домой.
- Нажмите на значок меню в верхнем правом углу.
- Нажмите «Учетные записи«.
- Выберите учетную запись , которую хотите использовать.
Как настроить «Мой День» в Google Assistant
Вы можете использовать помощник Google Assistant, чтобы иметь доступ ко всей необходимой информации на протяжении всего дня, например, прогноз погоды, напоминания календаря, заметки по работе и т.д.
- Запустите Google Assistant с помощью длительного нажатия кнопки Домой.
- Нажмите на значок меню в верхнем правом углу.
- Нажмите «Настройки».
- Нажмите «Мой день».
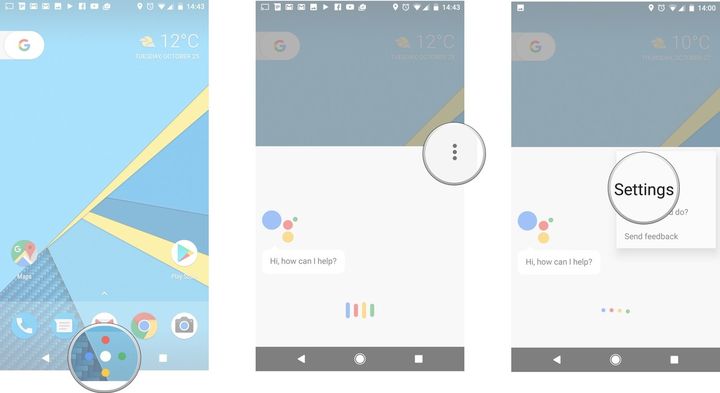
- С помощью флажков выберите действия, которые необходимо выполнить на протяжении дня.
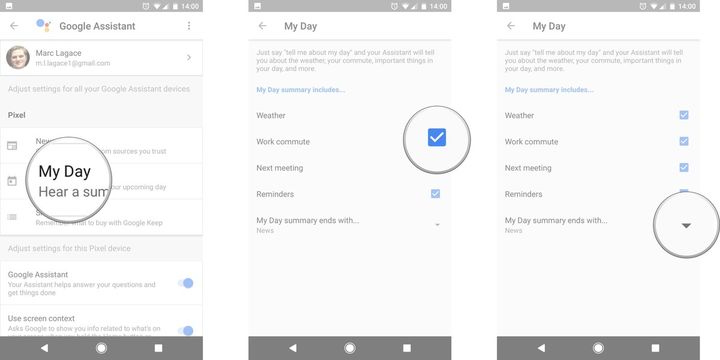
Когда вы закончите настройку, вам достаточно сказать Google Assistant «расскажи мне о моем дне», чтобы получить информацию о предстоящих событиях.
Как настроить источники новостей Google Assistant
Помощник Google Assistant также может помочь вам быть в курсе того, что происходит в мире с помощью служб новостей. Вы можете сказать «OK Google, слушать новости», чтобы узнать последние новости в мире.
- Запустите Google Assistant, зажав кнопку Домой.
- Нажмите на значок меню в верхнем правом углу.
- Нажмите «Настройки».
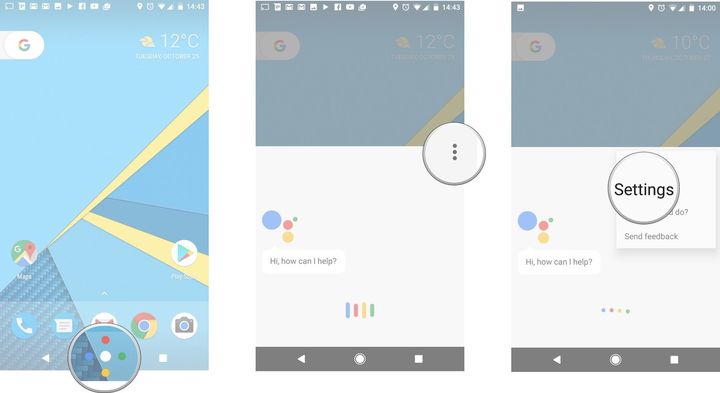
- Нажмите «Новости».
- Нажмите «Настроить».
- Проведите пальцем вверх , чтобы прокрутить список источников новостей.
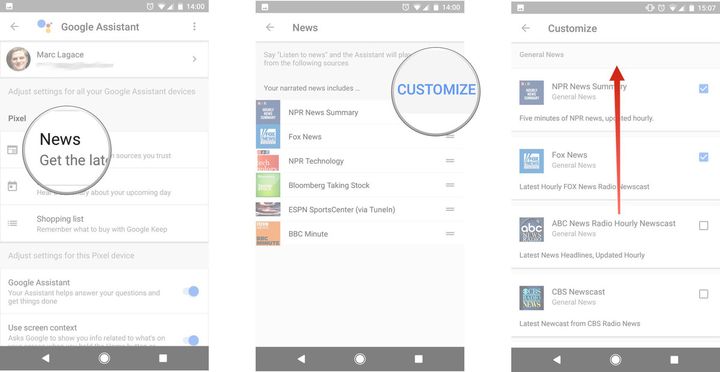
- Выберите источники новостей, которые вы хотите добавить.
- Нажмите стрелку назад.
- Нажмите и перетащите источники новостей в том порядке, котором вы хотите их слушать.
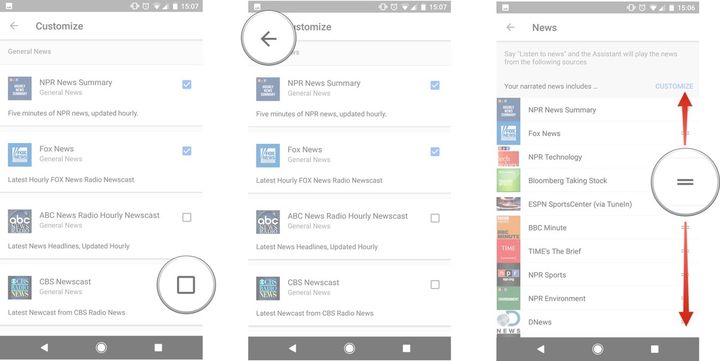
Как изменить имя в Google Assistant
Google Assistant будет называть вас по имени по умолчанию, но вы можете сменить его на любое другое.
- Запустите Google Assistant с помощью длительного нажатия кнопки Домой.
- Нажмите на значок меню в верхнем правом углу.
- Нажмите «Настройки».
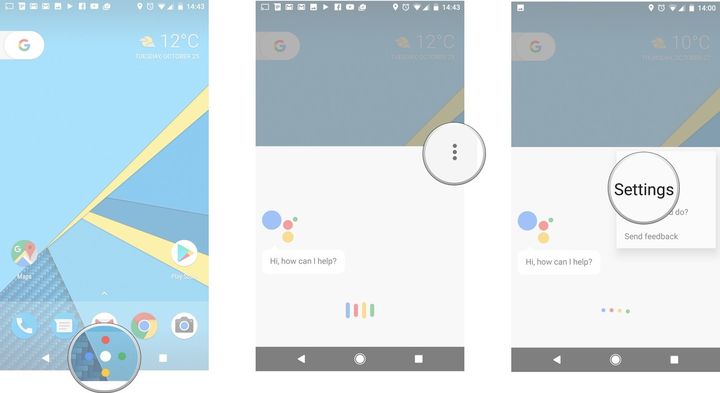
- Проведите пальцем вверх, чтобы прокрутить вниз.
- Нажмите «Личные данные».
- Выберите «Имя».
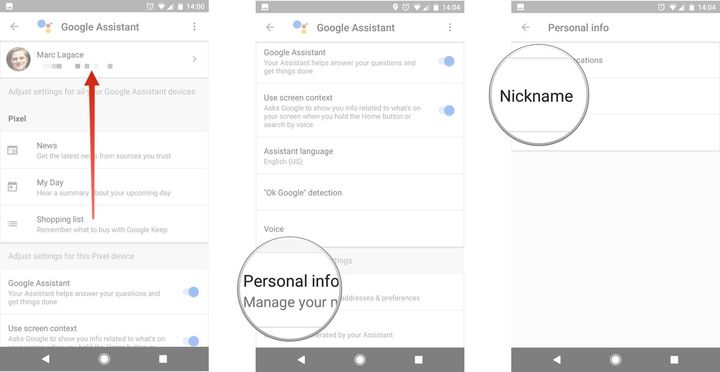
- Нажмите на значок редактирования рядом с вашим именем.
- Введите то имя, которое вы хотите использовать.
- Нажмите кнопку ОК.
Если вам не нравится, как Google Assistant произносит ваше имя, вы можете записать его фонетически, нажав на кнопку «Произнеси его».
Как разблокировать оскорбительные слова в Google Assistant
По умолчанию Google Assistant подвергает цензуре все оскорбительные слова. Если вы хотите использовать грубые слова, вы можете отключить цензуру.
- Запустите Google Assistant, зажав кнопку Домой.
- Нажмите на значок меню в верхнем правом углу.
- Нажмите «Настройки».
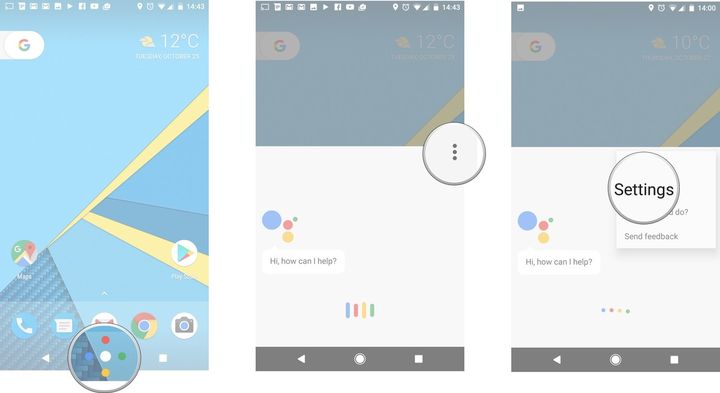
- Проведите пальцем вверх , чтобы прокрутить вниз.
- Нажмите «Голос».
- Активируйте опцию рядом с надписью «Цензура».
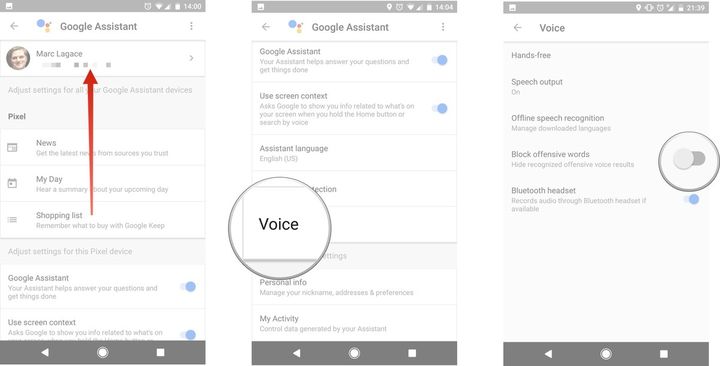
Google Assistant никогда не будет ругаться, но если вы произнесете ругательные слова, они не будут подвергнуты цензуре в транскрипции.
Как просмотреть историю действий в Google Assistant
Google Assistant может отслеживать не только поисковые запросы, но также ваше местоположение, когда вы сделали конкретный запрос. Google уверяет, эти данные конфиденциальны, и не передаются посторонним лицам. Если вы хотите просмотреть историю действий, вы можете получить доступ к журналу прямо из настроек Google Assistant.
- Запуск Google Assistant, зажав кнопку Домой.
- Нажмите на значок меню в верхнем правом углу.
- Нажмите «Настройки».
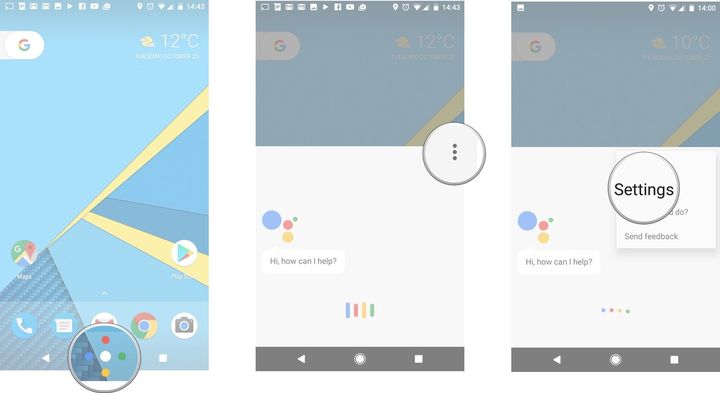
- Проведите пальцем вверх , чтобы прокрутить вниз.
- Нажмите «Мои действия».
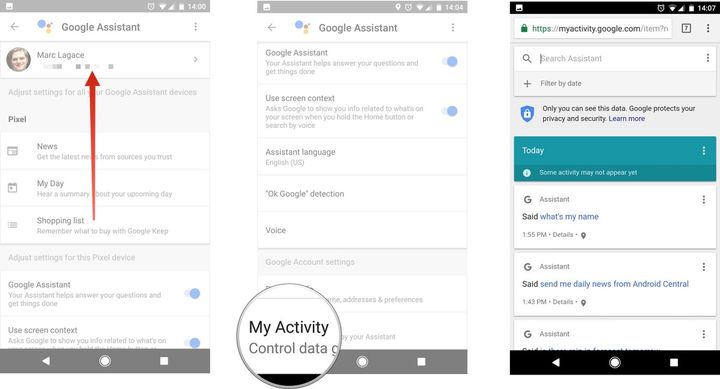
После этого будет запущен Google Chrome, и вы увидите журнал действий. Здесь вы можете нажать на «Подробней», чтобы увидеть более подробную информацию, например, где вы были, когда происходили конкретные действия.
Если у вас остались вопросы по установке и настройке Google Assistant на вашем Android устройстве, напишите в комментариях ниже.
Интересные статьи:
- Как зарегистрироваться в MIUI 9 бета-тестировании?
- Xiaomi Redmi Note 4 как сбросить настройки
- Какой лучший пользовательский интерфейс на Android? Samsung, LG, HTC и другие
- 10 ключевых анонсов на конференции Google I/O 2016
- Как использовать Cortana вместо Google Now на Android
- Какой лаунчер для Android самый лучший 2017