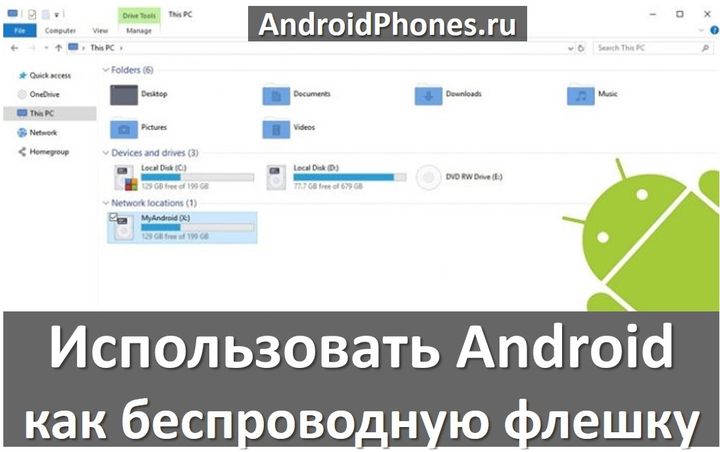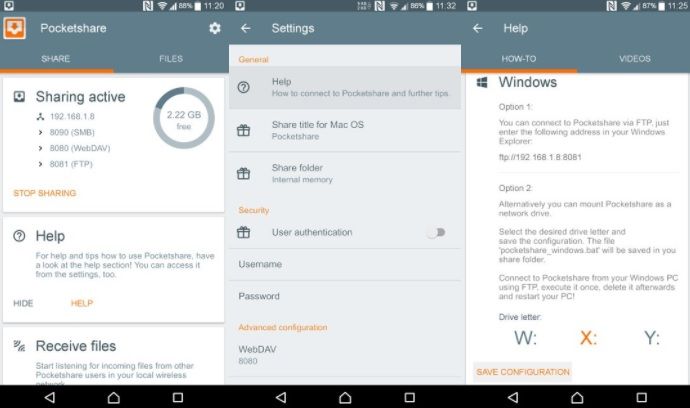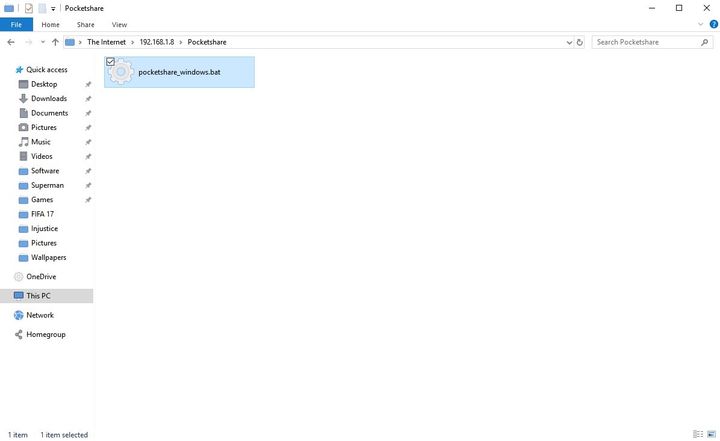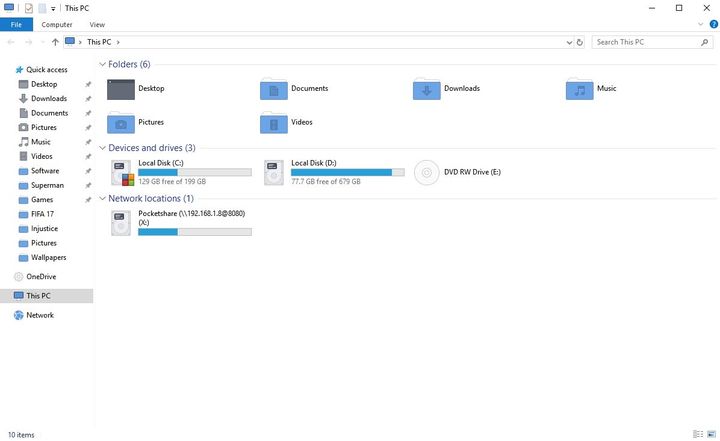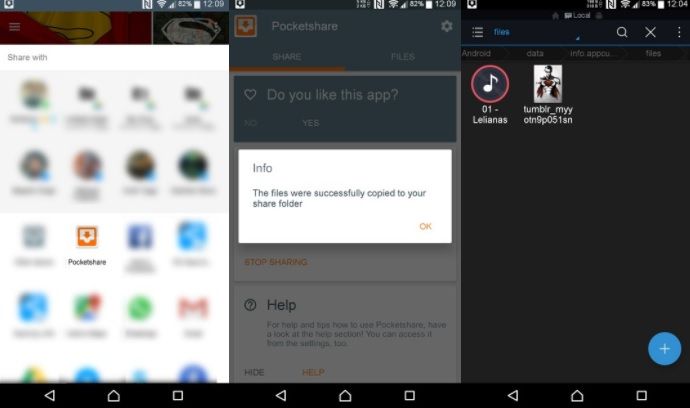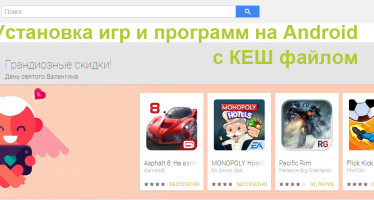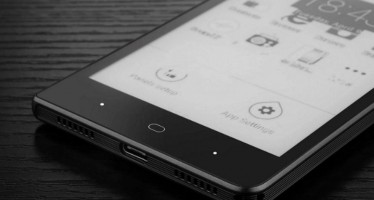Используйте Android смартфон как беспроводную флешку: инструкция
Android смартфон способен на многие интересные вещи. Одной из самых базовых функций является передача файлов между компьютером и мобильным устройством. Это достаточно просто сделать – подключите USB кабель к смартфону, другой конец кабеля – к компьютеру. Готово! Но что делать, если вы потеряли USB кабель, или просто лень его подключать? Вы можете вспомнить про Bluetooth, но данная технология позволяет передавать небольшие файлы на малом расстоянии.
У нас есть красивое и удобное решение этой проблемы. Вы можете использовать Wi-Fi, чтобы передавать файлы любого размера на любом расстоянии между Android устройством и компьютером.
В этой статье мы расскажем, как вы можете настроить свой Android смартфон в качестве беспроводной флешки, или, если быть максимально точным, — NAS (сетевое хранилище).
1. Скачайте приложение на Android
Сначала скачайте приложение под названием Pocketshare: File Transfer NAS на свой Android смартфон, после чего установите его.
2. Настройте компьютер
Если вы используете компьютер Mac, тогда вам не нужно ничего устанавливать. Однако, на компьютерах Windows необходимо выполнить небольшие настройки.
Запустите приложение Pocketshare на своем Android, затем перейдите в Настройки. Нажмите «Справка» и в разделе «Windows» выберите букву для нового диска. Нажмите «Сохранить настройки».
Теперь откройте проводник файлов Windows на своем компьютере (или просто папку Мой компьютер) и введите URL-адрес ftp, указанный в разделе Option 1 в приложении Pocketshare.
Здесь вы найдете папку Pocketshare, внутри которой находится командный файл. Скопируйте файл на свой компьютер, после чего дважды щелкните по нему, чтобы запустить. Файл внесет некоторые изменения в реестр Windows, после чего вам нужно нажать «Да» .
Как только вы это сделаете, файл может быть удален из папки Pocketshare на вашем компьютере. Теперь перезагрузите компьютер, чтобы изменения в реестре вступили в силу.
Когда компьютер будет включен, вы обнаружите локальный диск Pocketshare в проводнике файлов Windows. Готово! Теперь вы можете передавать файлы между Android и компьютером.
3. Передайте файлы между вашим Android и компьютером
Всякий раз, когда вам нужно будет перенести файл на свой Android смартфон, вы можете просто скопировать его в локальный диск Pocketshare на ПК, и он будет доступен в папке Android/data/info.appcube.pocketshare/ на мобильном устройстве.
Если же вы хотите передать файл с Android на компьютер, тогда выберите этот файл, нажмите «Поделиться» и выберите приложение «Pocketshare». Файлы будут добавлены в папку Pocketshare на компьютере. Потрясающе! Теперь вам не нужен USB кабель, чтобы передавать файлы между Android и компьютером.
Предупреждение:
Обратите внимание, что файлы, которые вы передаете этим методом, не защищены. Это означает, любой пользователь в той же сети может получить доступ к вашим личным файлам. Вам не следует передавать файлы в общедоступной Wi-Fi сети.
Вот и все! Мы думаем, что это идеальное решение для передачи файлов между Android и компьютером в 21 веке. Вы можете использовать свой Android в качестве беспроводной флешки, не думая о различных кабелях и прочих сложностях.
Интересные статьи:
- ТОП 4 популярных Android приложений для передачи файлов по Wi-Fi
- Как зарегистрироваться в MIUI 9 бета-тестировании?
- Как разблокировать компьютер через сканер отпечатков пальцев на Android
- Xiaomi Redmi Note 4 как сбросить настройки
- Как удалить приложение Android через компьютер?
- Как узнать свой пароль от WiFi на телефоне Андроид без рут прав